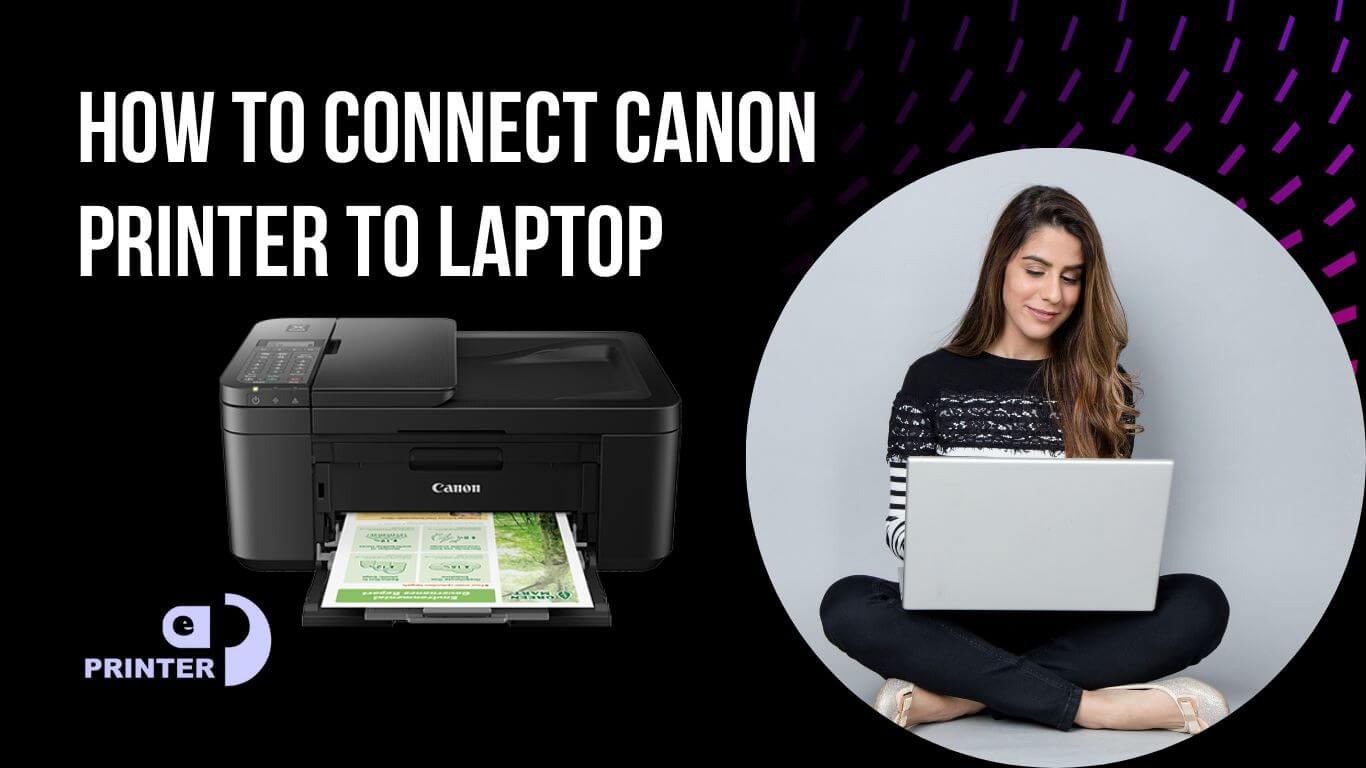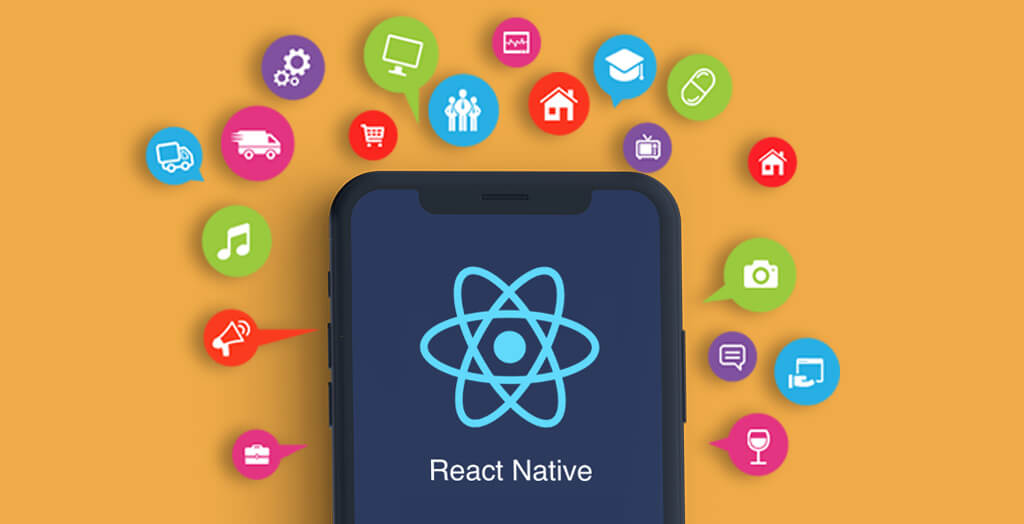Connecting a Canon printer to a laptop should be a straightforward process, but sometimes issues arise that can cause frustration and prevent successful printing. In this blog post, we will discuss some common problems that users encounter How To Connect Canon Printer To Laptop and provide troubleshooting steps to resolve them. Whether you’re experiencing connectivity issues or encountering error messages, this guide will help you get your Canon printer up and running smoothly.
1. Ensure Proper Connections:
The first step in troubleshooting any printer issue is to check the connections. Make sure that your Canon printer is properly connected to your laptop using a USB cable or through a wireless network. If using a USB cable, ensure that it is securely plugged into both the printer and the laptop. For wireless connections, verify that your laptop is connected to the correct Wi-Fi network and that the printer is within range.
2. Install the Latest Drivers:
Outdated or incompatible printer drivers can cause connectivity problems. Visit Canon’s official website and download the latest drivers for your specific printer model. Install the drivers on your laptop and restart the system if prompted. Updated drivers often include bug fixes and improvements that can resolve connectivity issues.
3. Check Printer Settings and Default Printer:
Incorrect printer settings and a wrong default printer selection can hinder the printing process. Open the Control Panel or System Preferences on your laptop, depending on the operating system, and navigate to the “Devices and Printers” or “Printers & Scanners” section. Ensure that your Canon printer is selected as the default printer, and verify that all settings are correct, such as paper size, print quality, and orientation.
4. Restart Printer and Laptop:
Sometimes, a simple restart can fix connectivity issues. Turn off both your Canon printer and laptop, wait for a few seconds, and then turn them back on. This action can help clear any temporary glitches and re-establish a stable connection between the devices.
5. Disable Firewall and Antivirus:
Firewall or antivirus settings on your laptop may sometimes interfere with the printer’s communication. Temporarily disable these security features and attempt to print a test page. If the printer works fine after disabling them, you can adjust the settings to allow the printer’s communication while keeping your laptop protected
6. Clear Print Queue:
If print jobs are stuck in the print queue, it can prevent new print jobs from being processed. Open the print queue on your laptop and cancel any pending or stuck print jobs. Restart the printer and try printing a new document to see if the issue is resolved.
7. Reset Printer and Network Settings:
If none of the above steps work, consider resetting both your Canon printer and your laptop’s network settings. Refer to the user manual or Canon’s support website for instructions on resetting your printer. For network settings, you can usually find a “Reset Network Settings” option in the printer’s menu. After resetting, reconnect the printer to your laptop and try printing again.
How to Connect a Canon Printer To Laptop Via USB?
Connecting a Canon printer to a laptop via USB is a straightforward process that allows you to easily print documents and photos. By following a few simple steps, you can establish a reliable connection between your Canon printer and laptop. Here’s a step-by-step guide to help you How To Connect Canon Printer To Laptop via USB:
Step 1: Gather the Necessary Equipment:
Before you begin, ensure that you have the following items:
– Your Canon printer
– A USB cable (usually provided with the printer)
– Your laptop
Step 2: Prepare the Printer:
Make sure your Canon printer is powered on and in a ready state. Check that it has sufficient paper and ink or toner cartridges installed.
Step 3: Locate the USB Port:
Identify the USB port on your Canon printer. It is usually located on the back or side of the printer. The USB port will be rectangular in shape and labeled as “USB” or have a USB symbol.
Step 4: Connect the USB Cable:
Take one end of the USB cable and plug it into the USB port on your Canon printer. Ensure that it is securely inserted. Take the other end of the USB cable and connect it to an available USB port on your laptop. Again, make sure it is firmly connected.
Step 5: Wait for the Drivers to Install:
Once the USB cable is connected, your laptop should automatically detect the Canon printer and start the driver installation process. The operating system will search for the necessary drivers and install them. This may take a few moments, so be patient.
Step 6: Verify the Connection:
After the driver installation is complete, you can verify the connection between your Canon printer and laptop. Open the Control Panel or System Preferences on your laptop and navigate to the “Devices and Printers” or “Printers & Scanners” section. You should see your Canon printer listed as an available device.
Step 7: Set as Default Printer (Optional):
If you want your Canon printer to be the default printer for your laptop, right-click on the printer’s icon and select “Set as Default Printer” (Windows) or click on the printer and choose “Set as Default” (Mac). This step ensures that your laptop sends print jobs to the Canon printer automatically.
Step 8: Test Print:
To ensure that the connection is working correctly, try printing a test page. Open a document or photo, select “Print” from the application’s File menu, and choose your Canon printer from the list of available printers. Adjust any print settings if necessary, such as paper size, orientation, or print quality. Then click on the “Print” button to initiate the printing process. If the test page prints successfully, your Canon printer is now connected to your laptop via USB.
Connecting a Canon printer to a laptop via USB is a simple process that enables you to print documents and images with ease. By following the step-by-step guide outlined above, you can establish a reliable connection between your Canon printer and laptop, allowing you to enjoy hassle-free printing.
Conclusion:
Connecting a Canon printer to a laptop should be a hassle-free experience, but occasional issues may arise. By following the troubleshooting steps outlined How To Connect Canon Printer To Laptop in this blog post, you can overcome common connectivity problems and get your printer working smoothly. Remember to check connections, update drivers, verify settings, and restart both devices when necessary. If the issues persist, don’t hesitate to reach out to Canon’s customer support for further assistance.