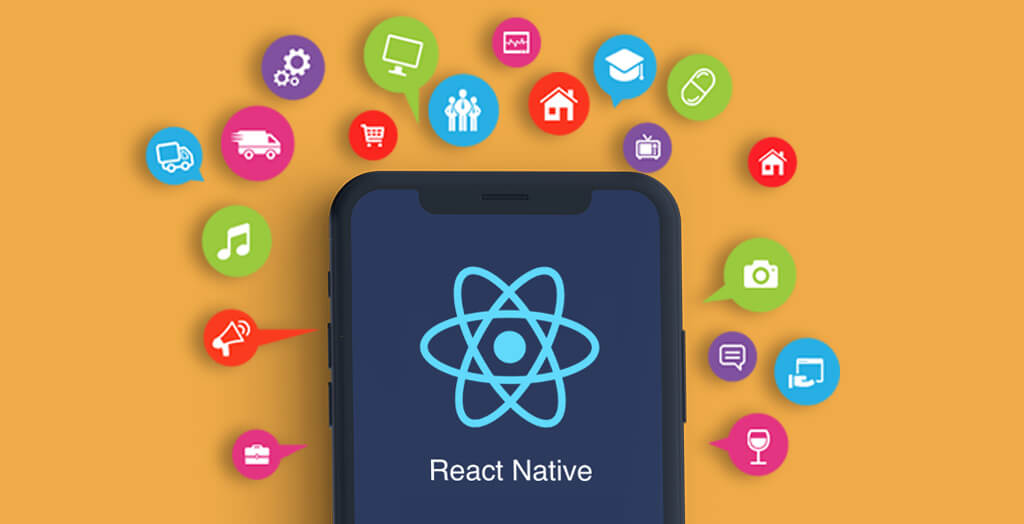If you are unable to remove, delete, or uninstall a printer from your Windows 10/11 computer, then try out the different methods shared in this article.
If you work from home or on the go with a notebook, you may be able to connect to a lot of printers spread out in different places, but you may only use them a few times. Because of this, you might not notice that you have a lot of printers on your computer after a while. You can, of course, use the Settings app to get rid of the devices you don’t need.
But you might not know that Windows 10 doesn’t delete the driver for a printer when you delete it. Their location will be saved so you can find them again if you need to. This is a quick way to restore printers, but if you don’t need the driver anymore, you can delete it from your PC to keep things in order, make some space, and avoid having to update printer drivers on Windows 10 or 11. This guide will show you how to get rid of all of your printer drivers on a Windows PC.
Methods To Remove Printers From Windows 10/11 Computer
On Windows 10, the process of uninstalling a printer and its driver from your computer involves two distinct steps. To begin, it is necessary to uninstall the printer from the system. Following that, the driver files must be eradicated using either the Windows Settings or Control Panel.
Method 1: Remove The Printer Through Computer Settings
If you use a method other than Settings to remove your printer, use the Settings app and you should have success in getting rid of your printer from your machine. Below are some methods that will help you perform this method smoothly.
For Windows 10:
Step1: Search for the Settings in the Start menu or by pressing Windows+I keys simultaneously on your keyboard.
Step2: Go to the Devices option present in the window.
Step3: Select the Printers & scanners tab from the left-hand side. And then, look for your printer name on the right-side panel.
Step4: Click on your printer’s name and select the Remove device option.
Step5: A dialog box will appear, go with the Yes button to start the uninstallation process.
For Windows 11:
Step1: Open the Settings window either by pressing the Windows + I buttons or by searching for it in the taskbar’s search bar.
Step2: Go with the Bluetooth & devices option from the left-side panel.
Step3: Then, on the right-hand side panel, select the Printers & scanners option.
Step4: Click on your printer name present in the list.
Step5: Click on the Remove button and then select the Yes option when the prompt window pops up on your screen.
That’s it! This is how easy it is to completely remove your printer from a Windows 10 or 11 computer. If in case you are unable to delete your printer via this process. Go ahead with the next method shared below.
Method 2: Delete Or Uninstall A Printer Using The Control Panel
To eliminate your installed printers when Settings fails to do so, an alternative method is to use the Print Server Properties box. The provided window displays a comprehensive list of all the printers currently installed on your system. From this list, you have the option to choose and remove the specific printer that you want to delete. Follow the instructions below and they will walk you through the whole process.
Step1: Type Control Panel in the taskbar’s search bar and hit the Enter key on your keyboard.
Step2: On the Control Panel window, choose the View by option as Category by selecting from its dropdown menu.
Step3: Now, under the Hardware and Sound option, click on the View devices and printers link.
Step4: This will open a new window, look for your printer’s name, and click on it.
Step5: Select your Print server properties present on the top.
Step6: Go to the Drivers tab, then choose your printer from the list given. Then, click on the Remove button to proceed further.
Step7: A new pop-up window will appear, over there choose the Remove driver and driver package. Then, select the OK button to start the uninstalling process.
Once you are done with the process, restart your computer and the printer will be deleted from your computer.
Wrapping Up The Methods To Remove Or Delete A Printer On Windows PC
Many things could be stopping your PC from letting you remove your printer. You shouldn’t have any trouble getting rid of your printers from your computer once you fix those problems. If you are still facing any sort of difficulties while performing the methods shown above. Try contacting us through the comments section below. We would love to help you with the same.