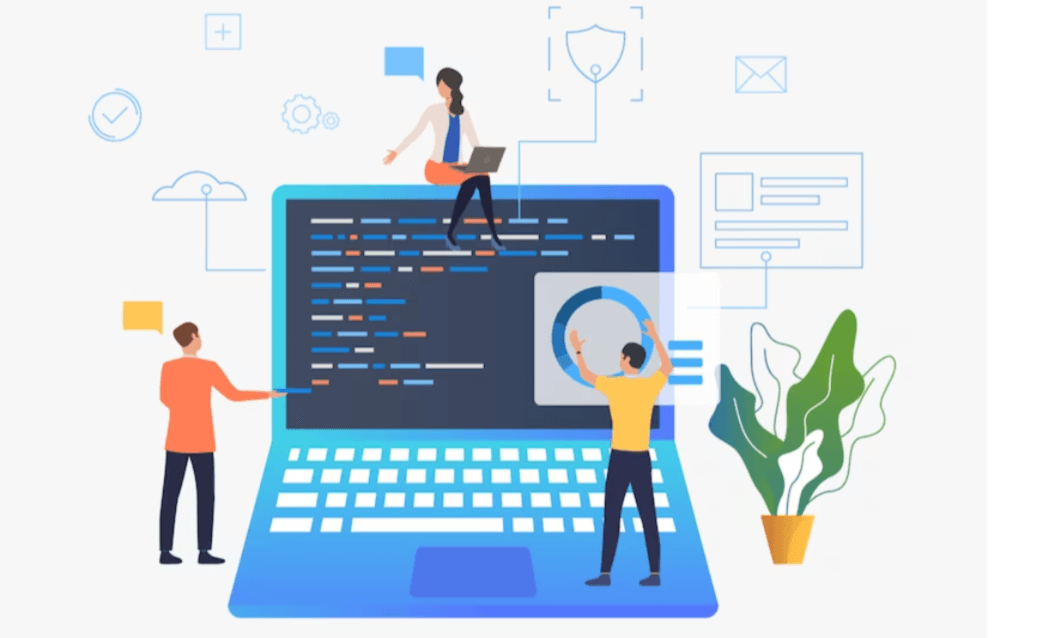In a world of digital media, burning a disc image onto a blank DVD might seem like a blast from the past. But fear not! Whether you’re archiving memories or creating a backup, this step-by-step guide will walk you through the process with ease. No technical jargon, just straightforward instructions. Let’s dive in and unleash the inner DVD chimp in you!
Getting Started: What You Need
Before we embark on this disc-burning adventure, let’s gather our tools. Here’s a quick checklist:
1. Blank DVD
Ensure you have a high-quality blank DVD ready for the burning magic to happen.
2. DVD Burner
Make sure your computer comes equipped with a DVD burner or an external one if needed.
3. Disc Image
Download or create the disc image you want to burn. It’s the digital equivalent of the content you want on the DVD.
Step 1: Insert Your Blank DVD
Pop that DVD in! Insert your blank DVD into the DVD burner tray. It’s the physical canvas awaiting your digital masterpiece.
Step 2: Open Your DVD Burning Software
Let the software party begin! Open your preferred DVD burning software. If you don’t have one, there are many free options available online.
Step 3: Locate and Load Your Disc Image
Time to choose your weapon! Find and load your disc image into the burning software. This is the content you want immortalized on your DVD.
Step 4: Configure Settings
Fine-tune the details. Adjust settings like burning speed and disc format. Higher speeds may be quicker but could impact quality.
Step 5: Start the Burning Process
Hit the ignition! Once everything looks good, click the ‘Start’ or ‘Burn’ button. Your computer is now transforming data into a tangible DVD masterpiece.
Step 6: Wait Patiently
Patience is a virtue! Grab a snack or a cup of coffee. The burning process takes time, depending on your content size and burning speed.
Step 7: Eject the DVD
The grand reveal! Once the burning is complete, your software will prompt you to eject the DVD. Do so, and voilà, you’ve birthed a new DVD into the world.
Step 8: Verify the Burned DVD
Quality check! Before celebrating, make sure to verify the burned DVD. Check if all files are present and accessible.
Step 9: Label Your Masterpiece
Add a personal touch! Grab a marker and label your DVD. A little creativity goes a long way.
Step 10: Share and Enjoy
Spread the joy! Whether it’s sharing memories or distributing important data, your burned DVD is ready to make an impact.
A Step-by-Step Guide on How to Burn a Disc Image onto a Blank DVD
In celebration, let’s delve into a comprehensive guide on a practical topic – burning a disc image onto a blank DVD drive. Whether you’re creating a backup, compiling multimedia content, or distributing software, this step-by-step guide will walk you through the process with ease.
Understanding the Basics:
Before we start, let’s understand some key terms:
- Disc Image: A file that contains the complete structure and content of a data disc. It’s like a snapshot of the original disc.
- Burning: The process of writing or copying data onto a writable disc using a DVD burner.
- Blank DVD: A recordable optical disc, typically with a storage capacity of 4.7 GB for single-layer DVDs and 8.5 GB for dual-layer DVDs.
Step 1: Choose the Right Blank DVD:
Not all DVDs are created equal. Determine your needs and select the appropriate type – DVD-R, DVD+R, DVD-RW, or DVD+RW. Keep in mind that DVD-R is more widely compatible with older DVD players.
Step 2: Obtain a Disc Image:
Download or create a disc image file (.iso, .img, etc.) of the content you want to burn onto the DVD. Make sure the file size doesn’t exceed the capacity of your blank DVD drive.
Step 3: Choose a Reliable DVD Burning Software:
There are various DVD burning software options available, both free and paid. Popular choices include Nero, ImgBurn, and CDBurnerXP. Download and install the software of your preference.
Step 4: Insert the Blank DVD:
Open your DVD burner tray and place the blank DVD into the designated slot. Ensure your computer recognizes the blank disc.
Step 5: Open the DVD Burning Software:
Launch the DVD burning software you installed earlier. Look for an option like “Burn Image,” “Write Image,” or “Create Data Disc,” depending on the software.
Step 6: Locate and Load the Disc Image:
Use the software interface to locate the disc image file on your computer. Select the file and load it into the software. Make sure the software recognizes the file type and size.
Step 7: Configure Burning Settings:
Before initiating the burning process, configure settings such as burning speed and disc label. Choosing a lower burning speed can enhance compatibility, especially with older DVD players.
Step 8: Verify and Start the Burning Process:
Many burning software options provide an option to verify the burned data after the process completes. Enable this feature if available, ensuring data integrity. Once satisfied with the settings, start the burning process.
Step 9: Wait for Completion:
Burning a disc takes time. Grab a cup of coffee, relax, and let the software do its job. Avoid interrupting the process to prevent potential errors.
Step 10: Eject and Test:
Once the burning process is complete, the software will prompt you. Eject the DVD carefully and test it on various devices to ensure the content is accessible and plays correctly.
Troubleshooting Tips:
- If the burning process fails, ensure you have selected the correct disc type and that the disc is not corrupted.
- Check for software updates to ensure compatibility with your operating system.
- Make sure your computer’s DVD drive is functioning correctly.
Conclusion:
Burning a disc image onto a blank DVD drive is a straightforward process when you follow these steps. Whether you’re archiving memories, sharing files, or distributing software, this skill is a valuable addition to your digital toolkit. Happy burning!